Filmustage winter update: Cast ID & Tag Editor
We’ve been hard at work these past few weeks adding new features to help make Filmustage platform even more valuable for you. We’re super excited to tell you all about these new improvements and we hope you enjoy them as much as we do.

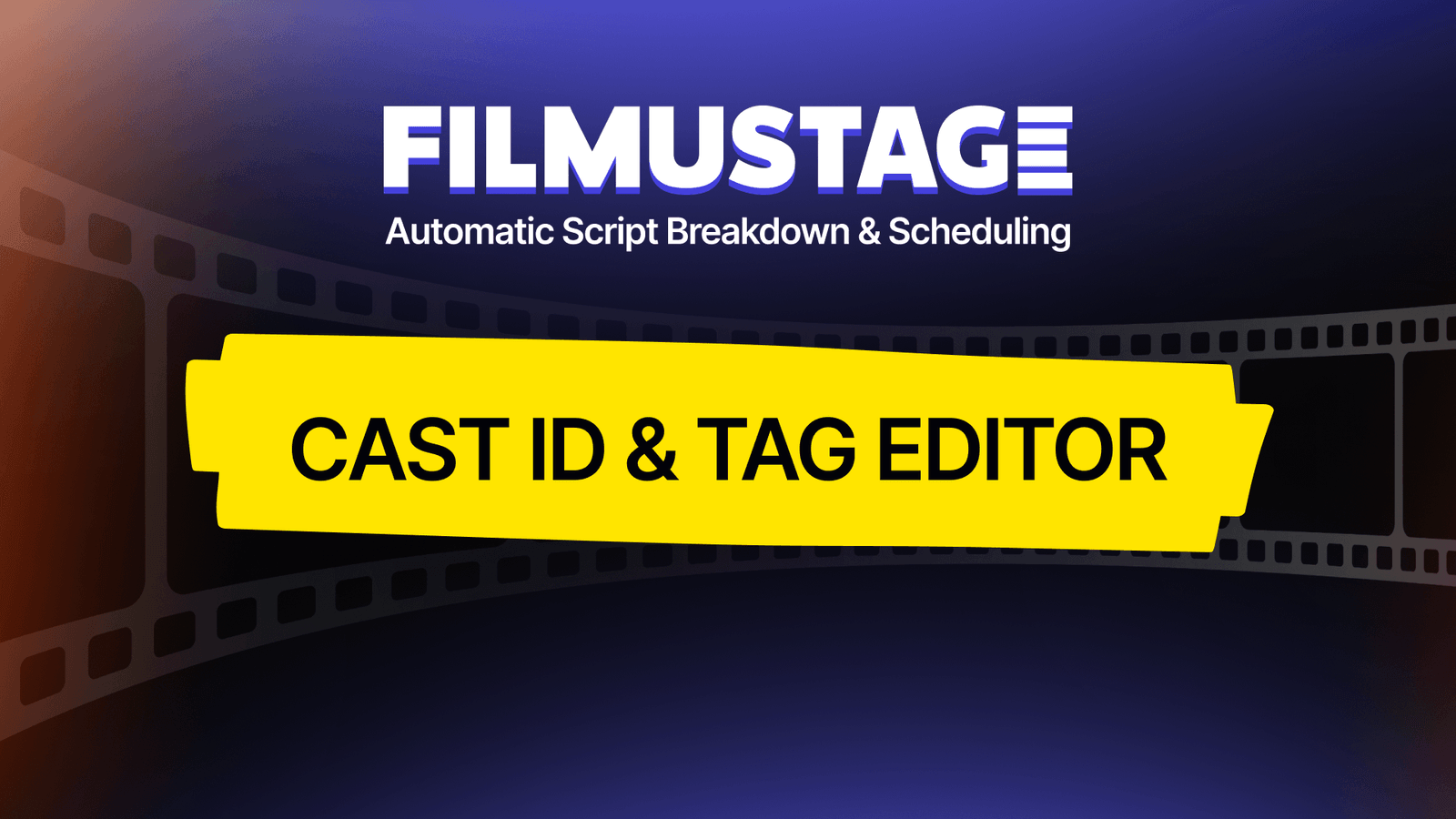
Winter holidays have ended, and filmmakers are returning to their working routine in anticipation of another spring filming season. While we await the results of the Oscar nomination 2023 and look forward to the European Film Market (EFM), Filmustage is ready to present new functionality that will significantly improve the quality of your work.
We are thrilled to announce that we have introduced a list of new functionalities to the Filmustage platform:
- Cast ID
- Tag Editor
- Adding hidden elements
- Navigation improvement
Casting is one of the most crucial parts of filmmaking because performance can significantly impact how audiences and critics receive a film. Having done an AI script breakdown at the Filmustage platform, casting directors will read through a screenplay and create character descriptions for each speaking role.
You can use the Reports tab as a casting breakdown. There, you can add information about all the different roles, including the age range of the characters, appearance, character notes, and any relevant backstory that can help the actor further embody the part.
To add CAST ID, click the character's name, and the Tag Editor window will appear.
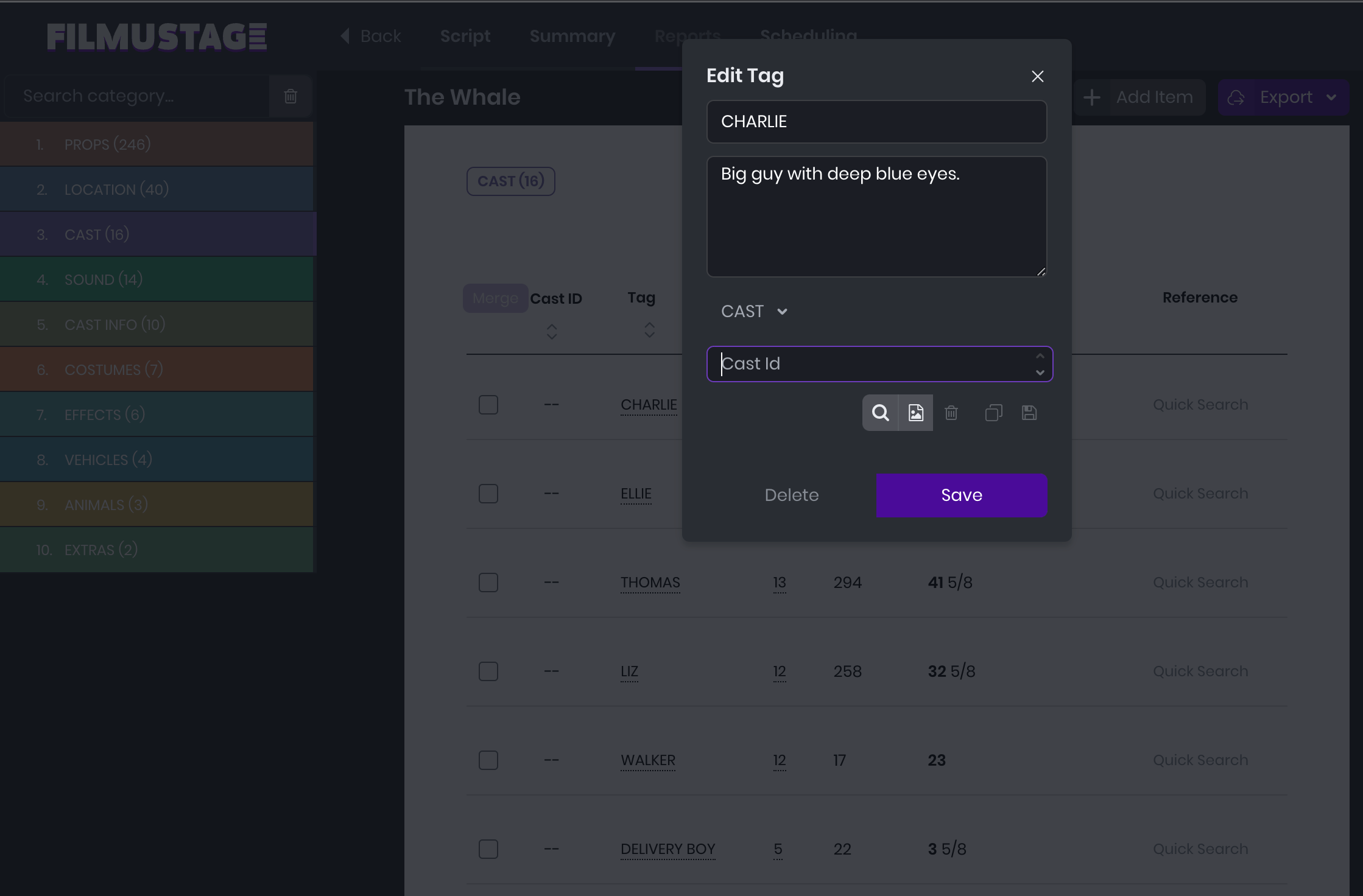
In the Tag Editor window, you can:
- Upload the photo of the element
- Find the illustration in the library
- Change element category
- Delete an element from the list
- Change element name
- Add element description
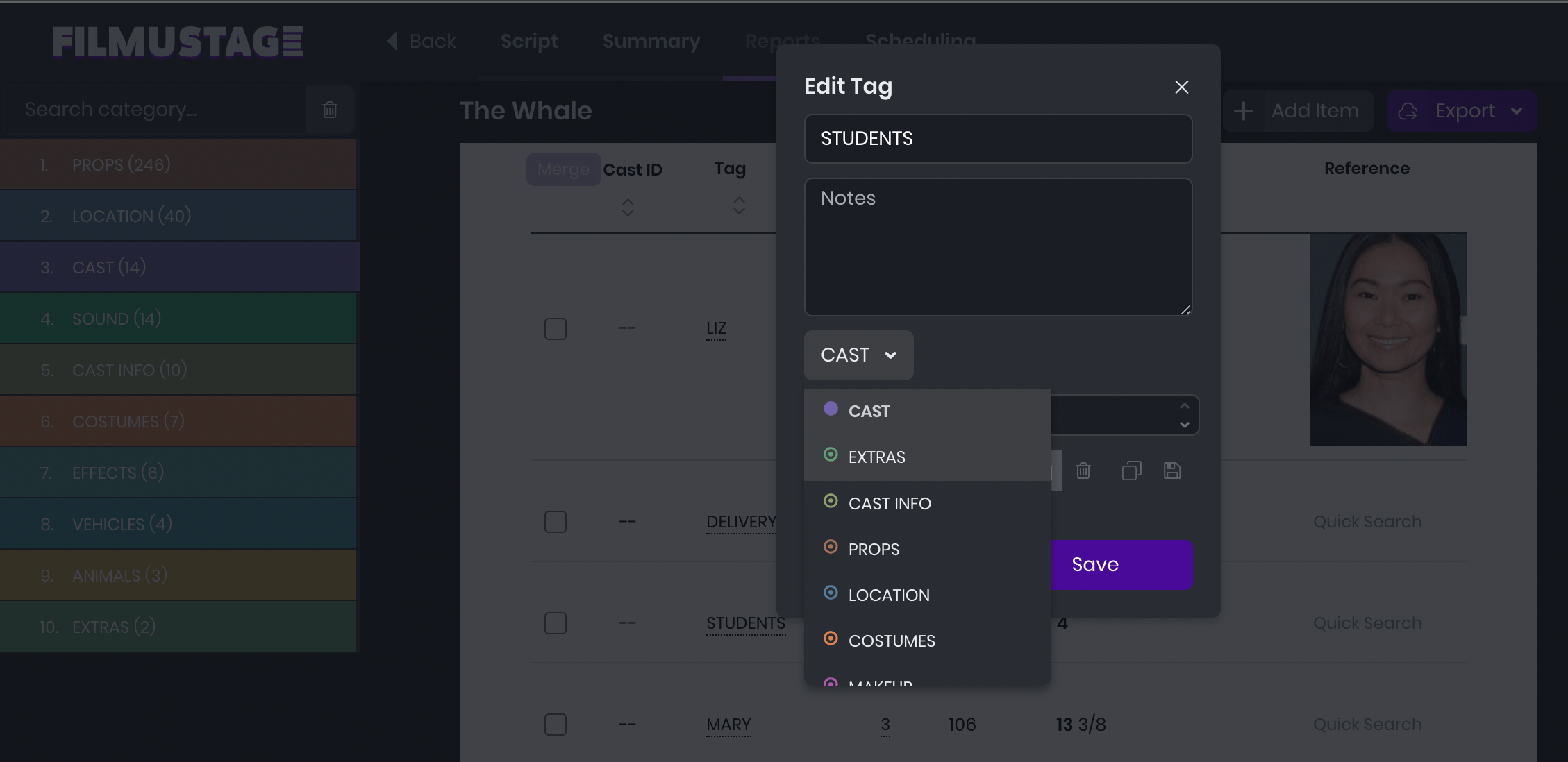
In addition, you assign Cast ID automatically.

Cast IDs added for characters will be visible both in the reference reports and in the relevant field of the Scheduling tab.
In the scheduling section, we implemented two Cast ID modes:
- Industry-standard mode, where you will see only ID numbers.
- Custom mode with both ID number and character’s name.
You can choose the one you like most.

In cases when the script mentions elements with different names, but you know that it is the same object or character, you can merge them. In the reference reports, we added a special magic button for this purpose. From the list, you need to choose the elements you want to merge and click the MERGE button.
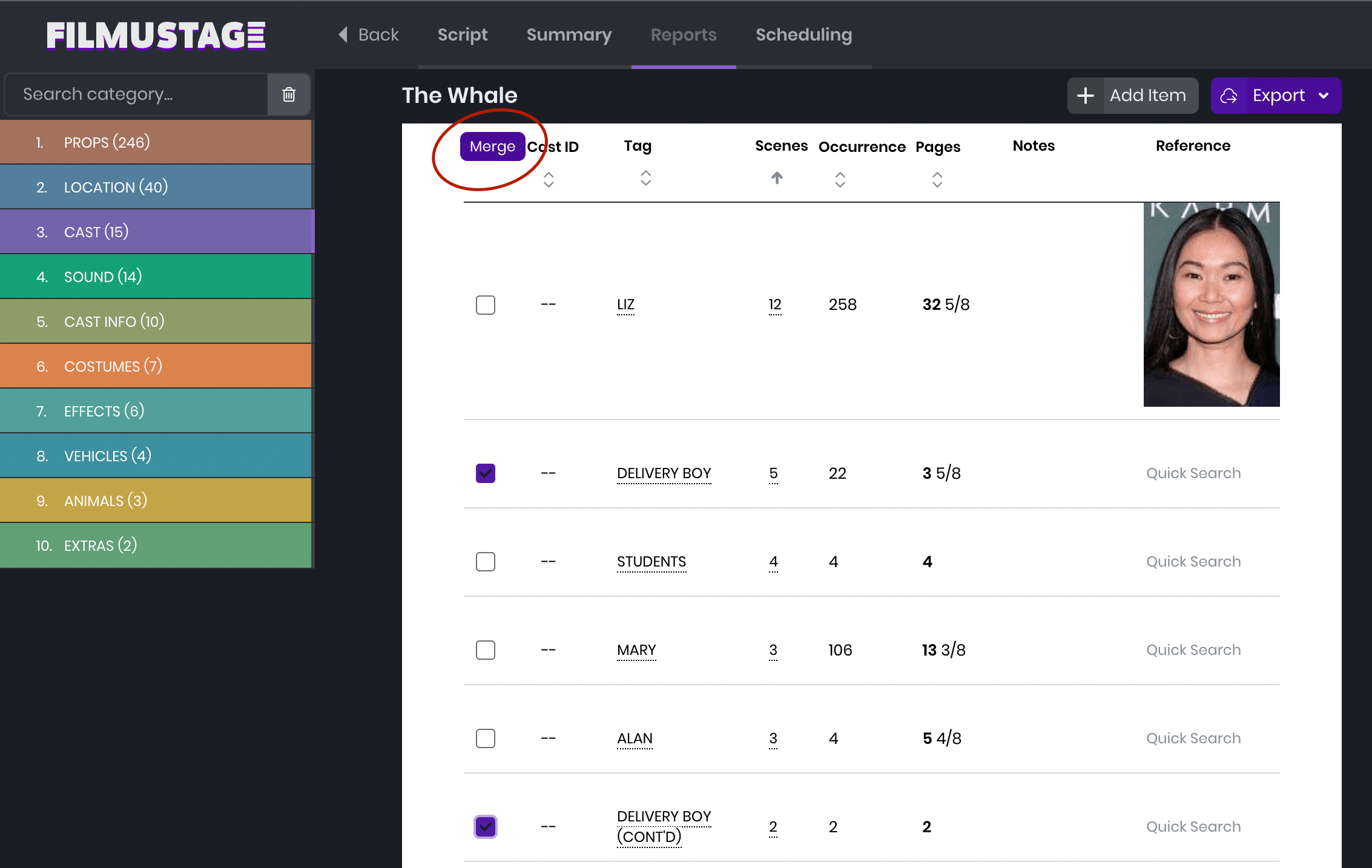
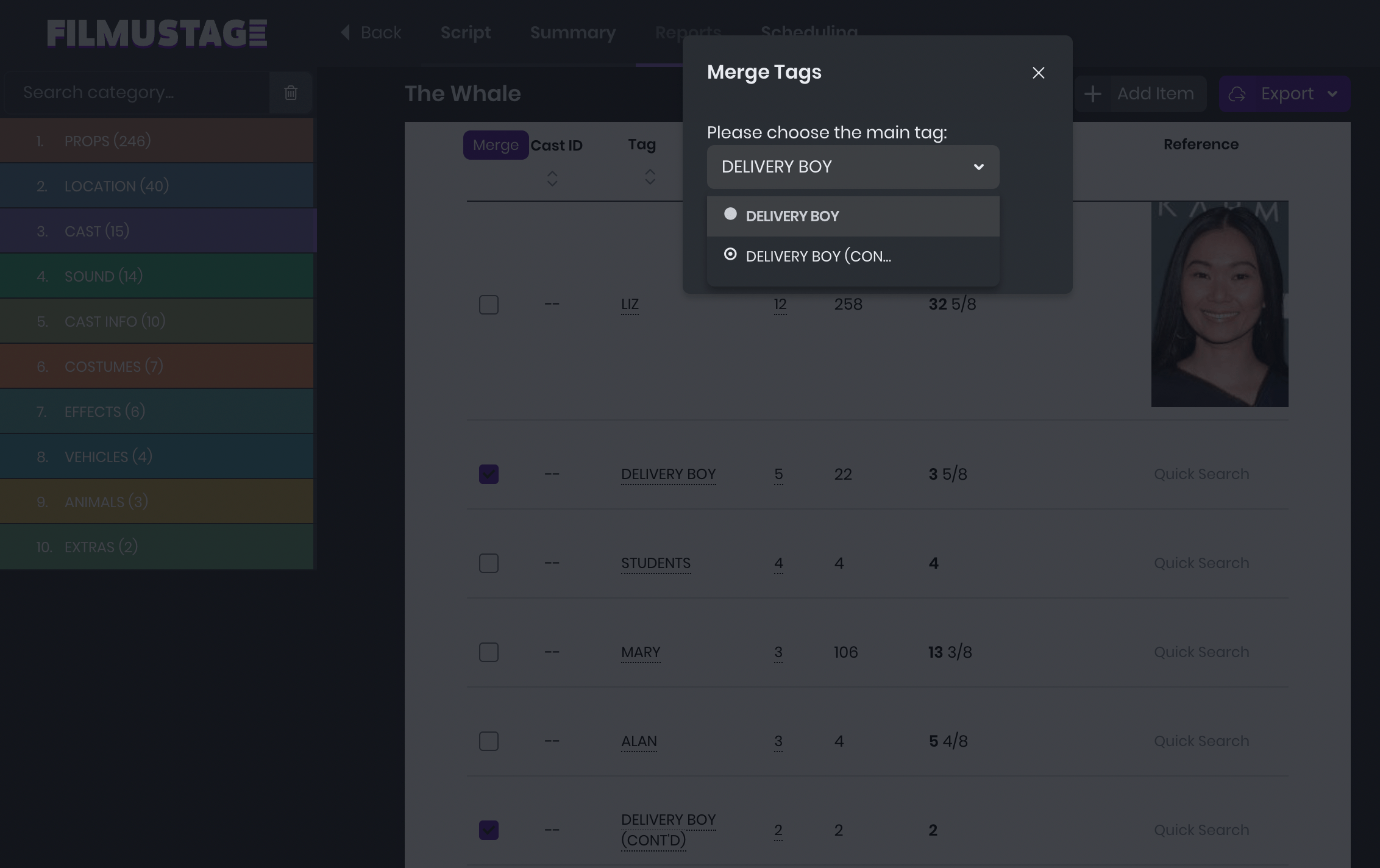
You will see the window that allows you to choose the name for the character or object you would like to leave in the report and confirm the merge.
You can now easily add the elements not present in your script but that you want to see on set. On the Reports tab, in the top right corner of your screen, you will find the button ADD ITEM.
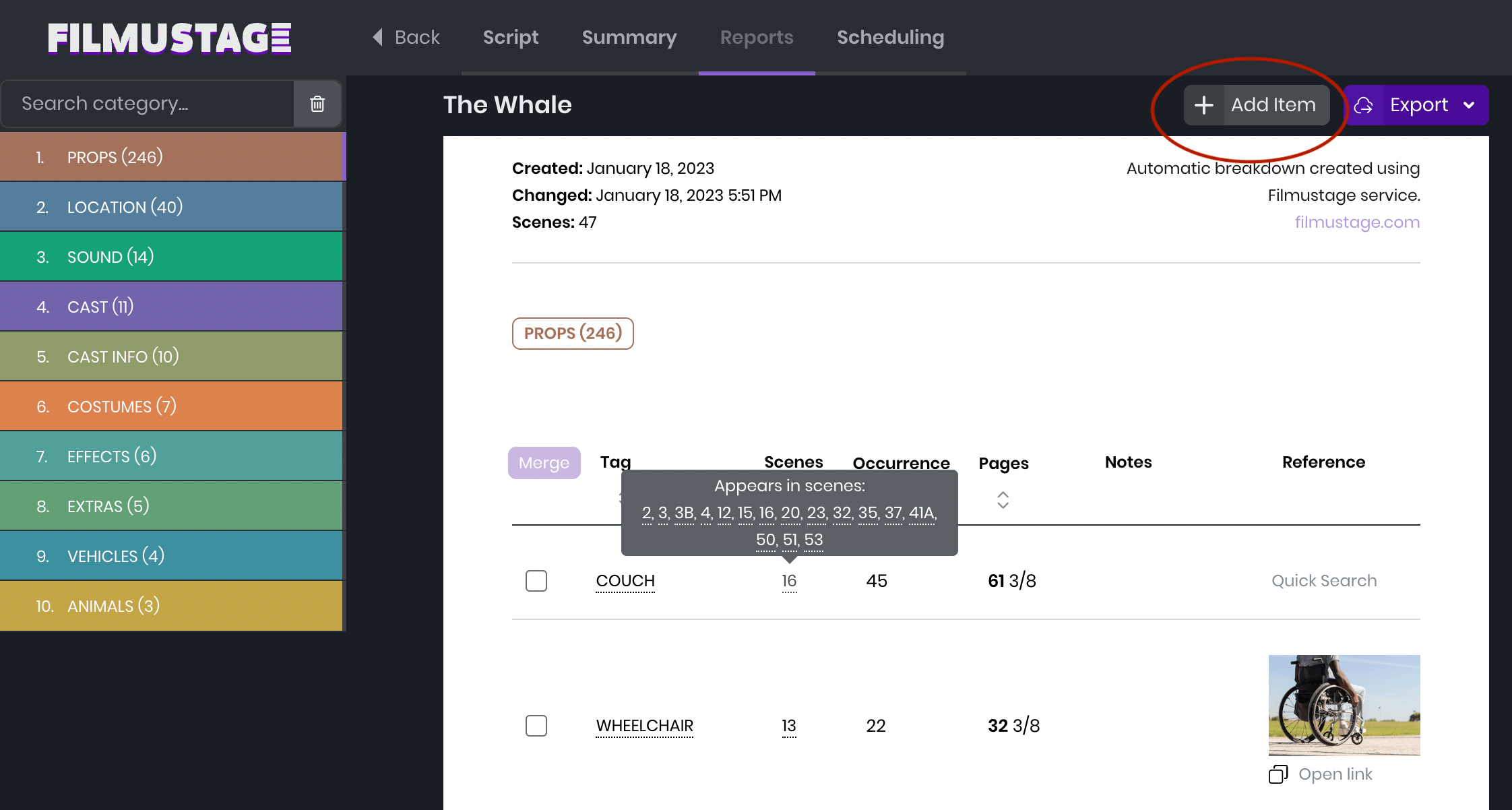
Type the element name, choose in what scenes the element needs to be present, and save changes. All the operations with the elements are available on the Summary and Reports tabs.
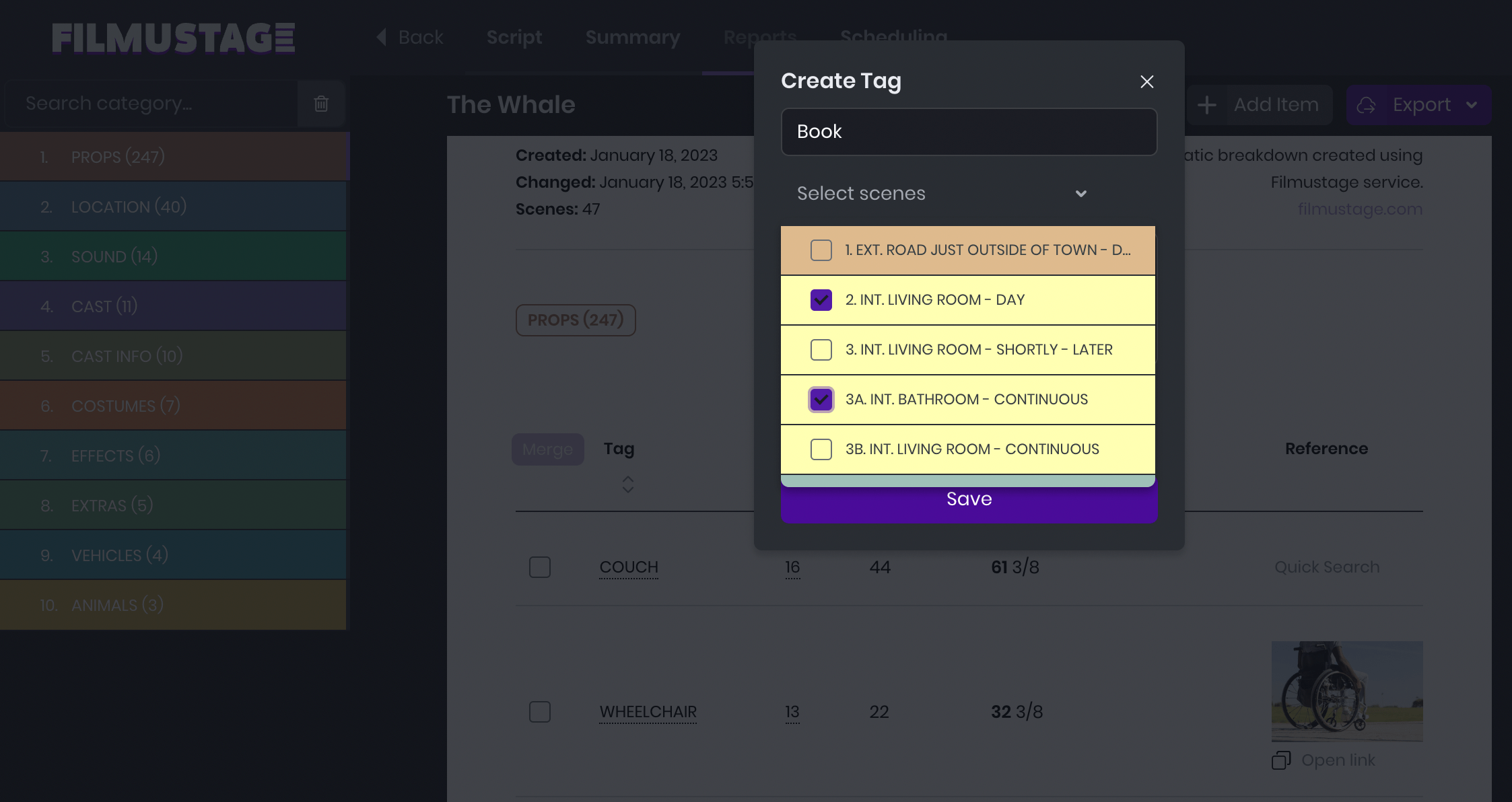
In your script, if the App recognizes the word as one element and you decide to use two elements on set instead of it, you can split the element into two different items.
To know how please watch the video below.
All the operations with the elements are available on the Summary and Reports sections.

Additionally, we improved navigation between the tabs.
When you are searching for the element in the script section or want to find it in the text, you can switch from the Reports tab to the Script tab, and the necessary element will be highlighted in the script so that you will be able to find it easily without reading all the scene.
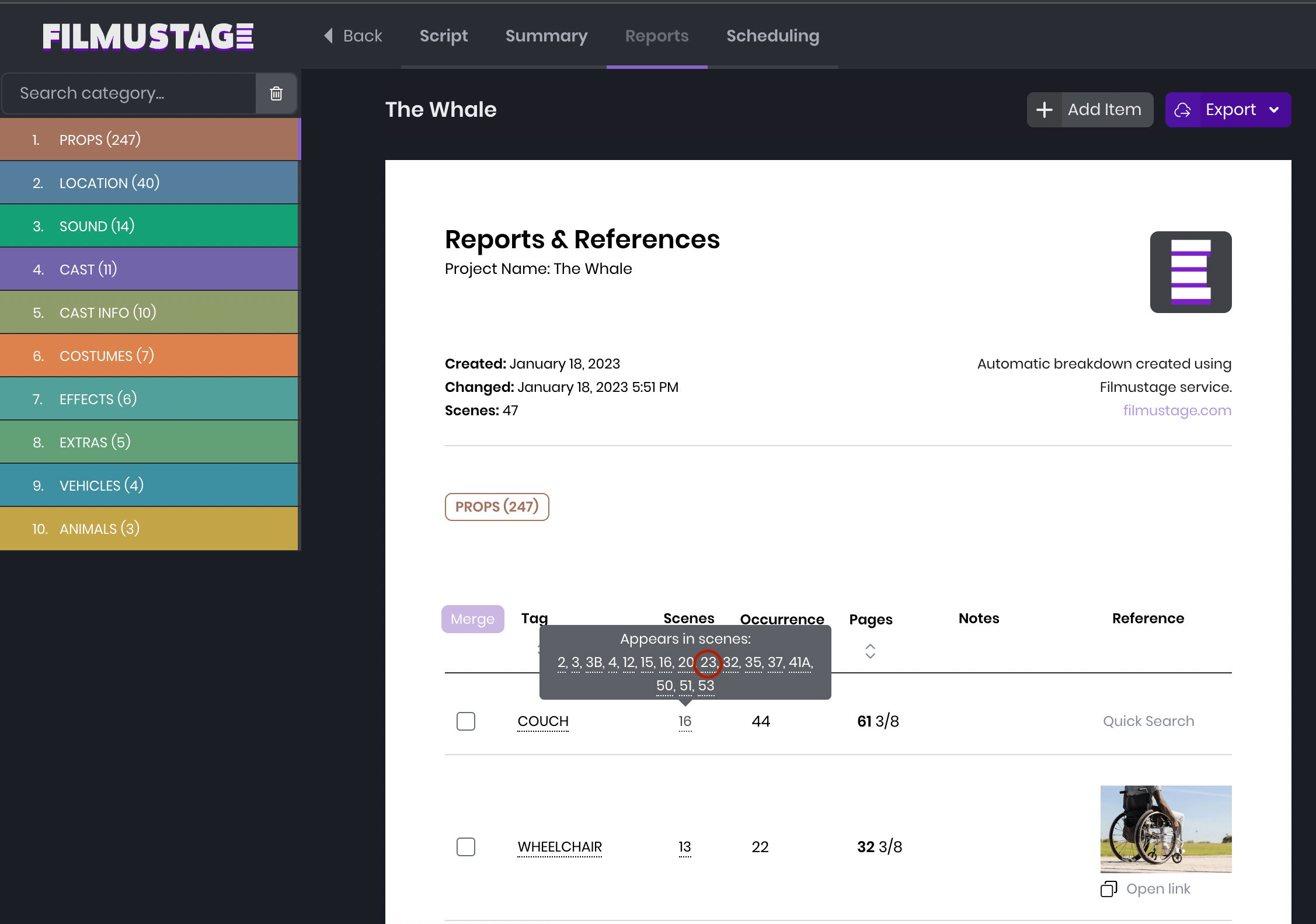
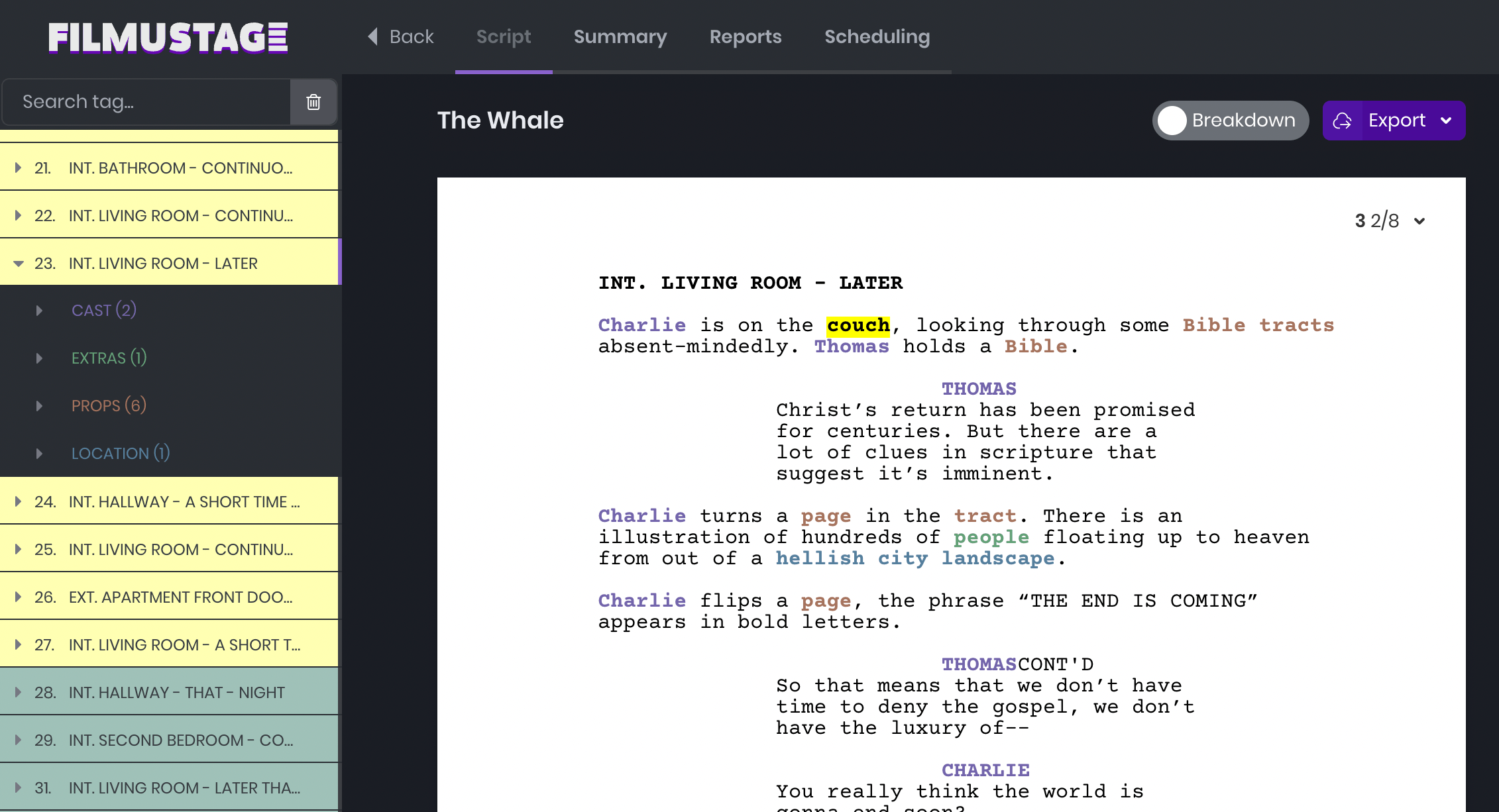
Click here and try the new update!
We'd love to hear your thoughts if you have any questions or feedback. Just drop us a message in a live chat or use an email [email protected], we'll be happy to tell how you and all your team may benefit from using Filmustage.
From Breakdown to Budget in Clicks
Save time, cut costs, and let Filmustage’s AI handle the heavy lifting — all in a single day.